環境を変えたので再度インストール
環境
OS: Windows10
IDE:Android Studio 2.2.0.12
Android Studioのダウンロード・インストール
以下からダウンロード
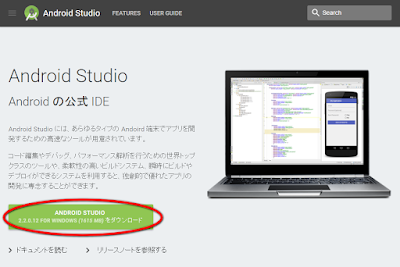
指示に従ってダウンロード・インストール
ダウンロード画面でセットアップ手順が動画で見れます。(nextとOKくらいしか押してないけど)
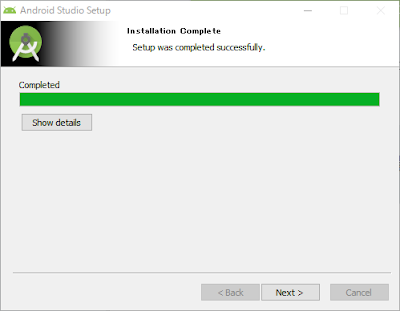

以前のバージョンから設定を引き継ぐか聞かれます。
プレビューバージョンなどから設定を引き継ぐ場合は上のラジオボタンにチェックを入れます。
今回はまっさらな環境から作成するので下

Android の設定をします。
この辺は全部nextで



Android StudioでHelloWorld
最初に何を起動するか聞かれます
上から順に
- 新規プロジェクトを開始
- 既存プロジェクトを開く
- バージョン管理(git, svn)からプロジェクトを開始
- Eclipseで作成されたプロジェクトなどを取り込む
- コードサンプルを取り込む
今回は新規プロジェクトを選択します

アプリケーション名、ドメイン、プロジェクトパスを設定します。

対象のデバイスを選択します。
今回はスマートフォン・タブレット
最小のOSバージョンを4.0.3にしています。

初期表示するActivityを作成予定のアプリに合わせて選択します。
今回はEmpty Activityを選択します。

アクティビティの名前を決めます。

以下のセキュリテょ警告が出たらアクセスを許可するを選択します。

以下の画面が初期表示されると思います。
Project View(Alt + 1)を表示してみます。

すでにActivityにHello Worldが追加されていたのでそのままデバッグボタンを押します。
挙動を確認したい人はTextViewを書き換えたり、各種Widgetをドラッグ&ドロップで確認してもいいかも。

起動デバイスの選択をします。
Use same selection for future launch にチェックを入れると確認画面が出ずに選択したデバイスで起動することになります。
今回はエミュレータで起動します。

エミュレータの設定(メモリの容量)を聞かれます。

エミュレータが起動し”Hello World”が表示されます。

環境作るより記事書くほうが時間がかかった。そのくらい簡単。
ここで引っかかるようなら環境をまっさらにして入れたほうがいいかも?
Android Studioの機能とユーザガイドは以下(ダウンロード画面の左ペインにある)
Android Studioの機能
Android Studio ユーザガイド