Xcode上でレポジトリから既存のプロジェクトを取得する
Xcodeを起動
Xcodeを起動します。
Checkout out an Existing project をクリック
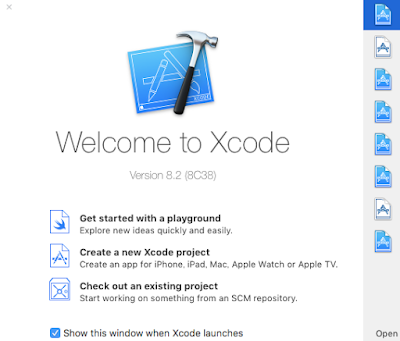
レポジトリパスの指定
レポジトリパスを指定して Next
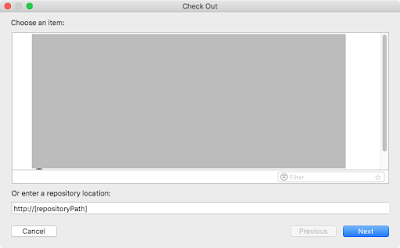
レポジトリ情報を入力する
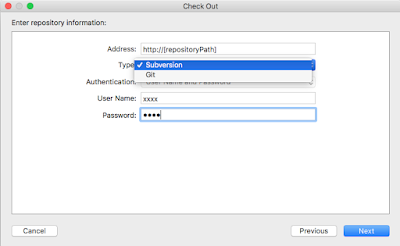
Address
レポジトリのパスです。前の画面で入力した値が入っています。
Type
SubversionかGitが選択できます。Authentication
選択できない?User Name
バージョン管理システムで設定されているユーザ名を入力します。Password
バージョン管理システムで設定されているパスワードを入力します。Nextをクリックした後、ローカルに配置する場所を選択します。
以降はXCodeのSource Controlあるいは右クリックから操作できます。
Xcode上からバージョン管理システムを利用する
バージョン管理下にあるプロジェクトはXcodeからVCSを操作することができます。

Create Working Copy...
レポジトリを作成します。Check Out...
上記の処理と同じここからやることはないかも
Commit...
ファイルを選択してコミットします。Push...
サーバレポジトリへプッシュします。当然ながらgitのみ
Update
最新の状態へ更新します。svnのみ
Pull
リモートレポジトリの最新を取得します。girのみ
Refresh Status
挙動がおかしくなった時に使用します。Discard All Chabges...
変更を全て戻します。Add Selected Files
選択ファイルをプロジェクト管理へ追加します。ファイル作成時・追加時にダイアログが表示されるのであまり使わないかも
選択は左ペインのProject Navigator から
Discard Changes in Selected Files...
選択したファイルの変更を戻します。Mark Selected Files as Reslved
選択したファイルの競合を解決します。History
ファイルの変更履歴を確認します。gitレポジトリの作成
gitはプロジェクト作成時にCreate Git reoisitory on へチェックを入れることで使用することができます。ローカルへ作成するかサーバへ作成するかを選択できます。
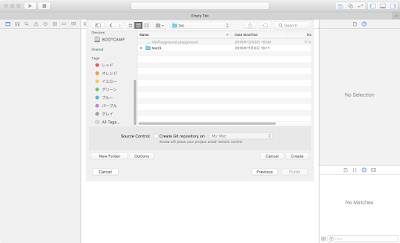
実装途中でgitレポジトリを作成することもできます。
以下手順
Source Control → Create Working Copy... → Create → 終わり

Source Controlからコミット、プッシュ、プルからブランチの作成・切り替えまで可能です。
その他
Show the Version editor からファイルの変更箇所が参照可能。
左のProject Navigator のファイルの右側に新規ファイルならA、更新があるファイルならMがつく。