前回の記事
google app engine へデプロイするところまで
https://trueman-developer.blogspot.jp/2016/06/google-app-engine-python-windows_9.html
Gitリポジトリを使いソース管理するところまで
https://trueman-developer.blogspot.jp/2016/06/google-app-engine-python-windows_29.html
googleAppEngineとEclipseの連携
テキストエディタで開発するのもアレなのでEclipseとの連携方法を考えます。
リポジトリからインポート → デバッグ → ソースをプッシュするところまで
Eclipse(pleiades)をダウンロード・インストール
pythonの64bit版Full Editionをダウンロード
http://mergedoc.osdn.jp/
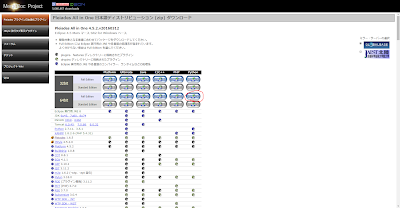
何も知らない人がpythonで開発するならPleiades一択ではないかと思います。これさえあればOK
Pleiades同梱のPyDevにgoogleAppEngineの開発に必要な物が入っているので他になにか入れたりする必要はないはずです。
プロジェクト作成・リポジトリからソースコードの取得
前回、前々回の記事を見たあとなら(あるいはこんな辺鄙な所まで来たなら)リポジトリを作成済みではないでしょうか?
今回はリポジトリからソースコードを取得してEclipseで開発できる環境を整えます
Gitリポジトリの認証情報を取得する
事前にGitの認証情報を取得しておきます一例としてGoogle Cloud Repositoryの認証情報の取得方法を以下に記述します
https://console.cloud.google.com へアクセス
開発タブへ移動
レポジトリをクリック → 対象のレポジトリのクローンをクリック
クローンURLは後ほど入力するので覚えておきます
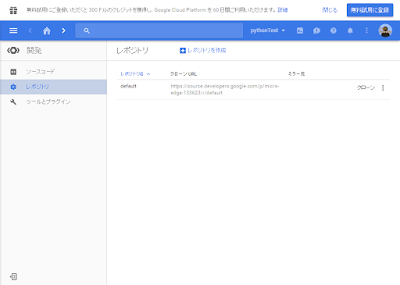
Google Cloud SDK でクローンする方法が初期表示されますが今回は手動で認証情報を生成してEclipseで認証するという手順を取ります
【使用する認証方法を選択】 → 手動で生成した認証情報
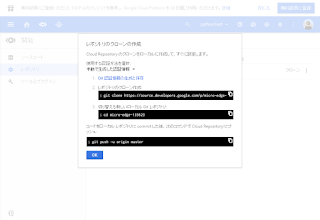
Git認証情報の生成と保存 リンクをクリック
メールアドレス(googleアカウント)とパスワードが表示されています
以上3つの情報クローンURL、メールアドレス、パスワードを使ってEclipse上でGitリポジトリのクローンを行います
Eclipse上でGitリポジトリからソースコードを取得する
ファイル → インポート
Git → Git から プロジェクト → 次へ
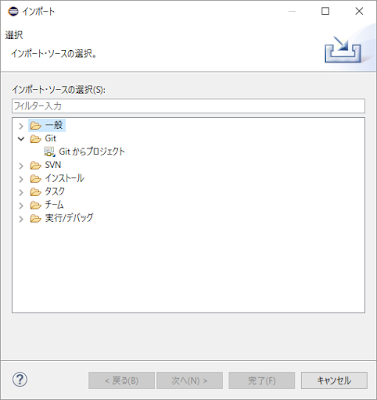
URLの複製 → 次へ
URIは先ほど調べておいたクローンURLを入力します
URIを入力するとホストとリポジトリー・パスが自動で入力されます
プロトコルはhttps、ポートはいらない?
ユーザ、パスワードは先程生成した認証情報を使います。一応【セキュア・ストアに保管】にチェックを入れておきます(入れなくてもいい?)
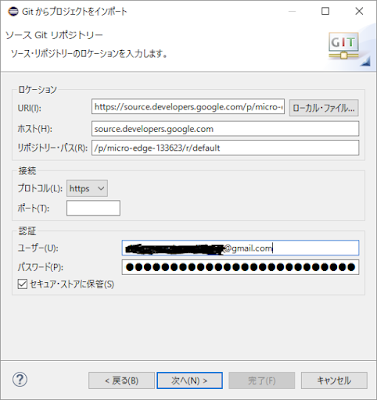
次へ → 次へ →
宛先のディレクトリーをEclipseのワークスペースのパスにします
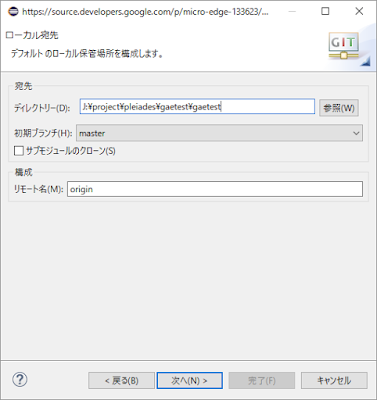
一般的なプロジェクトしてインポート(誤字?)を選択
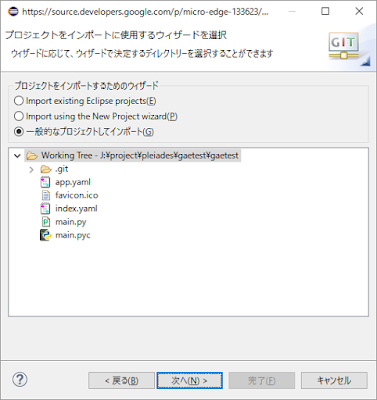
以下のように表示されたら成功です
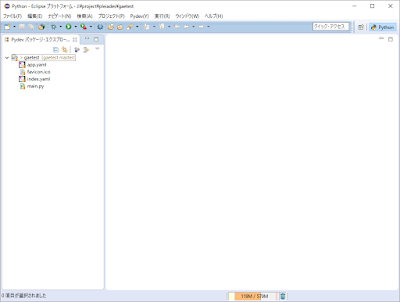
Eclipseでデバッグ実行
デバッグの構成を開きPyDev Google App Runをダブルクリックします
プロジェクトにはデバッグ対象のプロジェクト(今回は1択ですが)
メイン・モジュールにはgoogle app engine のインストール先のdev_appserver.py を指定します
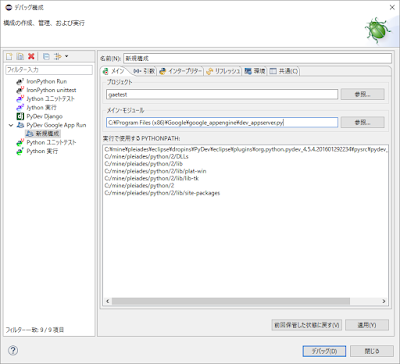
引数に実行ソースへのパスが必要みたいなので追加します
今回のケースだと${project_loc}で問題無いですがフォルダの中にソースを入れている場合は${project_loc}/【srcへのパス】 になります
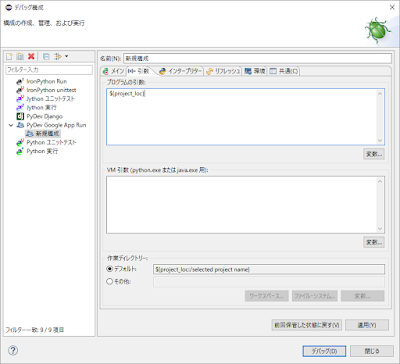
デバッグをクリックするとデバッグが開始されます
以下のように表示されたら成功です
pydev debugger: starting (pid: 248272)
INFO 2016-06-10 17:34:03,947 sdk_update_checker.py:229] Checking for updates to the SDK.
INFO 2016-06-10 17:34:05,664 api_server.py:205] Starting API server at: http://localhost:64778
INFO 2016-06-10 17:34:05,688 dispatcher.py:197] Starting module "default" running at: http://localhost:8080
INFO 2016-06-10 17:34:05,693 admin_server.py:116] Starting admin server at: http://localhost:8000
pydev debugger: starting (pid: 252360)
失敗する場合はポート(今回は8080)が競合してたりするかもINFO 2016-06-10 17:34:03,947 sdk_update_checker.py:229] Checking for updates to the SDK.
INFO 2016-06-10 17:34:05,664 api_server.py:205] Starting API server at: http://localhost:64778
INFO 2016-06-10 17:34:05,688 dispatcher.py:197] Starting module "default" running at: http://localhost:8080
INFO 2016-06-10 17:34:05,693 admin_server.py:116] Starting admin server at: http://localhost:8000
pydev debugger: starting (pid: 252360)
http://localhost:8080/ へアクセスします
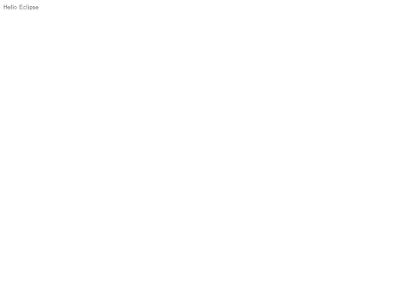
ブレークポイントを貼ってみます
実行を止めるためには設定を一部変更します
ウィンドウ → 設定 → PyDev → 実行デバッグ → gevent compatible debugging? にチェック
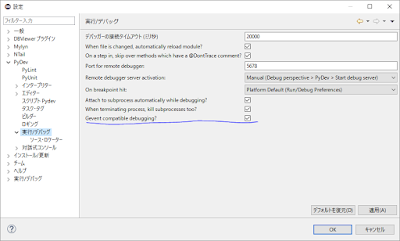
ブレークポイントを貼ってブラウザで表示すると変数の確認などが可能になります
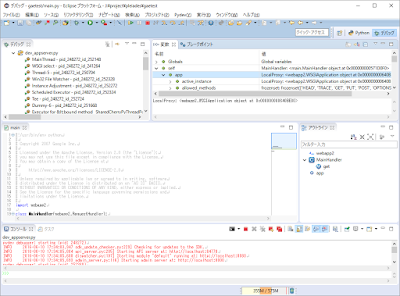
参考
http://www.mkyong.com/google-app-engine/google-app-engine-python-hello-world-example-using-eclipse
EclipseからGitリポジトリへソースをプッシュ
右クリック → チーム → コミット (Ctrl + Shift + 3)
コミット・メッセージを書いてコミット
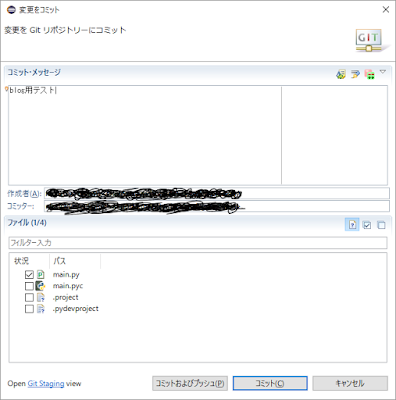
右クリック → チーム → アップストリームへプッシュ
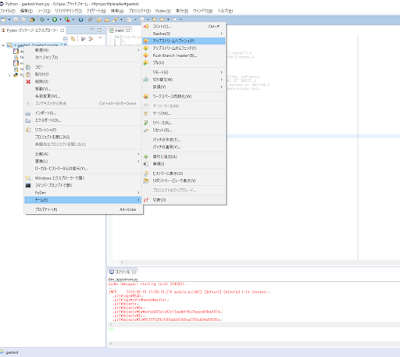
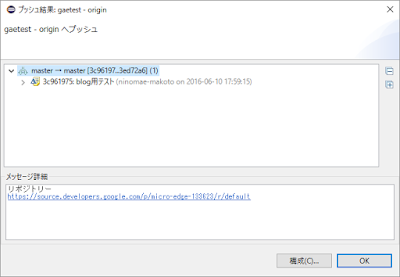
レポジトリを確認してみると確かに更新されています
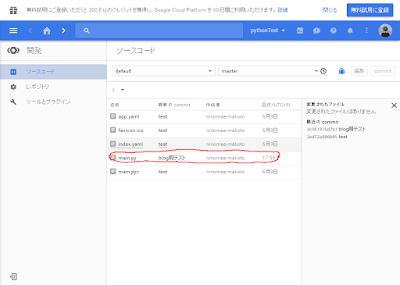
以上
まとめるだけで結構しんどかった
この辺初心者にはきつそうですね