ローカルで挙動を確認してデプロイしてソース管理するところまではやりたい
以下の環境で構築
・Windows10
・google app engine python(webapp)
・Eclipse
今回はGoogle Cloudへデプロイするところまで
必要な環境をダウンロード・インストール
pythonのダウンロード・インストール
現時点(2016/Jun/08)で3.x系はベータ版なので2.7をダウンロードhttps://www.python.org/
Google App Engine SDK for Pythonのダウンロード・インストール
GoogleAppEngine-1.9.38.msi をダウンロードローカル実行・デプロイなどに必要になります
https://cloud.google.com/appengine/downloads
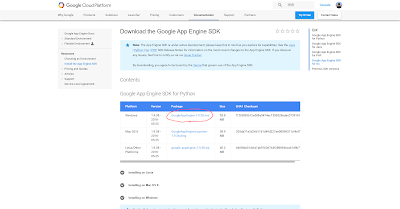
Google App Engineのサービスへアクセス・プロジェクトの作成
以下へアクセス
googleアカウントがあればOK(持っていない人は流石にいないよね?)
https://console.cloud.google.com/
とりあえず「空のプロジェクトを作成する」を選択します(2回目以降は「プロジェクトを選択してください」と表示選択されているところをクリックしてプロジェクトの作成...)
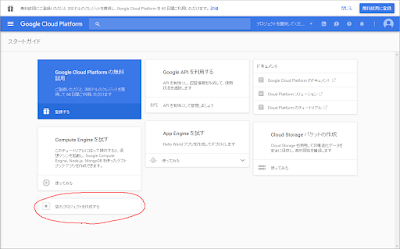
プロジェクト名などを入力します。プロジェクトIDは世界で一意なIDになります。
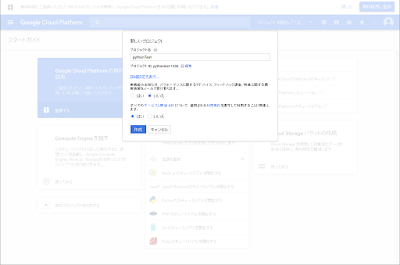
Google App Engine Luncherを起動してローカルにプロジェクトを作成
実際に動くプロジェクトの中身を作っていきます
Google App Engine Luncherを使えばプロジェクトの作成、ローカルで実行、本番環境へデプロイなどをおこなえます。
Google App Engine Luncherを起動します(インストールしているはず!)
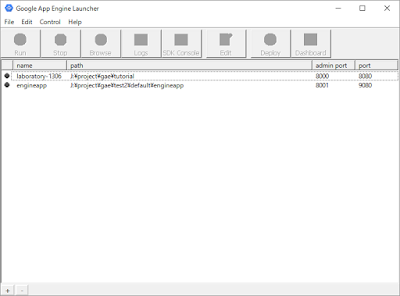
初回起動時はまっさらな画面が表示されます。
新規にプロジェクトを作成
File → Create New Application(Ctrl + N)
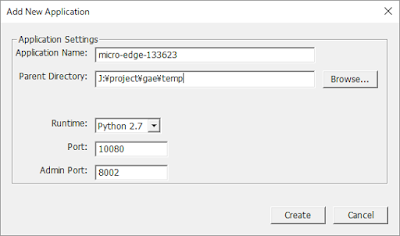
Application Name:プロジェクトIDを設定
Parent Directory:プロジェクトを作成するディレクトリ
Runtime:実行環境
Port:ローカルで実行するときのポート
Admin Port:管理画面を開くときのポート?
プロジェクトIDがわからない場合はhttps://console.cloud.google.com/home/dashboardで確認可能
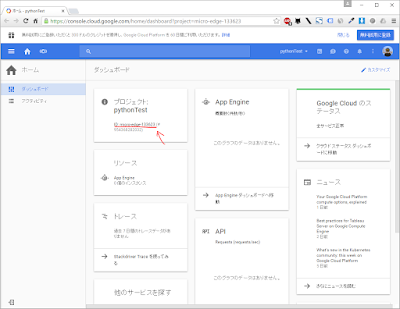
Create New Applicationから作成した場合webappでHelloWorldが表示されるところまで自動で作られます
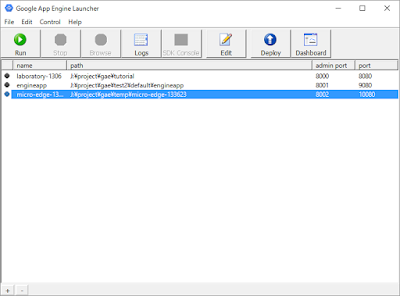
Run → Browseでブラウザで実行確認ができます
main.pyにHelloworldを表示するプログラムが記述されているのでここを変更すれば表示も変わります(詳細は省略)
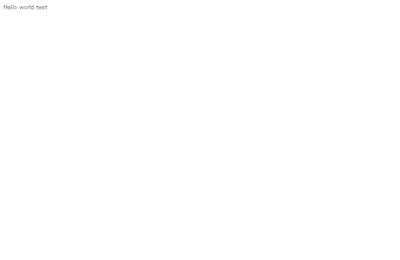
本番環境へデプロイする
Deployをクリック
メールアドレスとパスワードを聞かれた場合はプロジェクトを作成した時のGoogleアカウントを入力
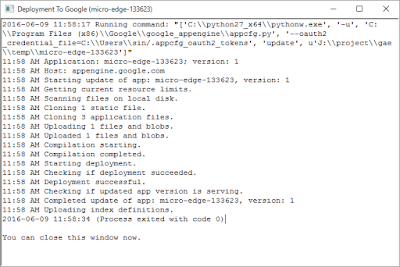
デプロイ完了(簡単!!)
うまくいかない場合は大抵アプリケーション名の不一致だと思います
後はgoogleアカウントが違うとか?
ここまでで一応開発は可能かな?
続き
https://trueman-developer.blogspot.jp/2016/06/google-app-engine-python-windows_29.html
Cloud Source Repositories を使ってソース管理するよ!!
https://trueman-developer.blogspot.jp/2016/06/google-app-engine-python-windows_11.html
少しとっちらかった開発工程を、Eclipse(Pleiades)で一本化してやりたいなと思います